PCメンテナンス知識6
⑴IPv4アドレスの表記方法
IPv4アドレスは、32ビットを8bitごとに ピリオド( . )で区切り、4つのフィールドに分け10進数で表記。

10101100000001010010001000001011
⑵ドメイン名のドメインの構成
構成ウィザードを使用してWebLogicドメインを作成するには、このトピックのステップを使用します。
ドメインを作成するためのその他の方法については、『Oracle Fusion Middleware構成ウィザードによるWebLogicドメインの作成』のWebLogicドメインの作成、拡張および管理のためのその他のツールに関する項を参照してください。
この項には次のトピックが含まれます:
構成ウィザードの起動
ドメインの構成を開始するには、ORACLE_HOME/oracle_common/common/binディレクトリに移動して、構成ウィザードを起動します。
ドメインを構成するための構成ウィザード画面のナビゲート
構成ウィザードを使用してドメインを構成するには、この項の一連のトピックに従います。この手順を使用して、既存のドメインを拡張することもできます。
親トピック: WebLogicドメインの作成と構成
構成ウィザードの起動
ドメインの構成を開始するには、ORACLE_HOME/oracle_common/common/binディレクトリに移動して、構成ウィザードを起動します。 構成方法
⑶ISP接続サービスの種類
プロバイダーの業務形態は2種類に分かれます
「回線一体型」
「ホールセール型」
プロバイダーを運営している会社は3種類に分かれます
「通信会社系」
「パソコンメーカー系」
「電力会社系」
業務形態からみるプロバイダーの種類
業務形態からみるプロバイダーの種類 その1「回線一体型」
回線一体型とは、通信回線自体を自社で保有・運用しているプロバイダーのことです。
1つのプロバイダーで回線とインターネット接続の両方のサービスを一括して受けることができます。
回線一体型の大きなメリットは、ネット回線とプロバイダー(接続サービス)で同じ事業者がサポート窓口となっているというところです。
例えばインターネットが繋がらなくなったなどのトラブル時にも、回線事業者とプロバイダーのどちらに問い合わせすれば良いのか迷うこともありません。
回線事業者とプロバイダーでたらい回しになるということも防げます。
この形態は、大手プロバイダーや比較的地方の回線業者に多いです。
大手プロバイダー:OCN光、SoftBank光、So-net光、ビッグローブ光・・・・等
地方の回線業者:eo光、コミュファ光、BBIQ、ピカラ光、・・・・等
業務形態からみるプロバイダーの種類 その2「ホールセール型(選択型)」
ホールセール型(選択型とも言います)は、インターネット接続サービスだけを提供するプロバイダーのことです。
ホールセール型のプロバイダーはたくさん存在しますので、値段やサービスの種類が多く選ぶ自由度が高いというメリットがあります。
デメリットは通信回線とプロバイダーでサポートの窓口が別々になっていたりすることで、通信トラブルの際には若干不安があることです。
「フレッツOCN」、「フレッツBIGLOBE」というのは、「フレッツ」というのが、NTT東日本/西日本が運営している光回線サービスのことで、「OCN」とか「BIGLOBE」というのがプロバイダーを意味します。
⑷ 広域無線通信の種類
フィーチャーフォン(ガラパゴスケータイ)はW-CDMA(3G)が主流
2017年現在では、スマートフォンが一般に普及したのに伴い、ユーザー数が減少しつつありますが、フィーチャーフォン(ガラパゴスケータイ)では、W-CDMA(3G)と呼ばれるネットワークが主に使われていました。
W-CDMAとは、Wideband Code Division Multiple Access(ワイドバンド・コード・ディビジョン・マルチプル・アクセス)の略で第三世代携帯電話(3G)とよばれる広域帯の無線アクセス方式です。国内では2.1GHz帯を使用し、ドコモプラスエリアのみ800MHz帯を使用しています。
W-CDMAでは、第3世代と定義されていますが、第2世代であったGMS(global system for mobile communications)をベースとして高速化したものです。GSMは世界的に幅広く使われている無線アクセス方式で、スマートフォンが普及している現在でも世界的で一般的に使用されています。
ただ、日本国内では、独自のPDCと呼ばれるネットワーク方式を採用していたため、GSMとは相互性がなく日本で購入した携帯電話を海外で使用できないという課題がありました。
W-CDMAは、第3世代の携帯電話として高速性を重視し、最大通信速度は64kpbsでテレビ電話機能や画像や動画ファイルを含めたウェブアクセスなどに優れていました。後に、W-CDMAを拡張したHSDPAが登場し下り最大14.4Mbpsでの通信が可能になります。
2017年現在販売されているスマホの大半はLTE通信対応
2017年現在、販売されているスマートフォンの大半は、先程紹介したGSM、W-CDMAに加え、LTEと呼ばれるネットワークに対応しています。
LTEとは、Long Term Evolution(ロング・ターム・エボリューション)の略で、先程のW-CDMAをベースに複数の技術を組み合わせることで、通信をさらに高速化させたネットワークです。通信速度は下り最大100Mbps、上りで50Mbpsで通信可能で、光ファイバーなみに高速化されたのが特徴です。
LTEは、「4G」と表記されるケースが多く見受けられますが、正式には「第3.9世代携帯電話(3.9G)」で、従来の第三世代携帯電話(3G)と新世代の携帯電話を橋渡しするネットワークという位置づけでした。ただ、一般顧客に対して目新しいイメージを印象付けるために商売上「4G」として扱われています。
LTEは高速通信が可能であるという特性上、インターネットアクセスなどデータ通信用途を中心に利用されており、従来の音声通話はW-CDMAネットワークを介して行われることが一般的です。ただし、音声通話は、SkypeやLINEなどの通話機能で使われている音声データをパケットとして変換して通信する「VoIP」によって通話が可能で、「VoLTE(ボルテ)」としてサービスが2014年に開始されました。
5Gの開発も行われ2020年を目処に実用化へ
LTEが一般的に使われている現在、次世代の携帯電話ネットワークとして第5世代となる「5G」の開発も行われています。5Gは、通信速度をさらに高速化させると同時に、スマホだけではなく、あらゆるものがインターネットにつながる「IoT」用途での利用が考えられています。
GSMとW-CDMA、LTEの通信仕様を検討し標準化するプロジェクト「3GPP(Therd Generation Partnership Project)」では、2020年を目処に商用化する方針でプロジェクトを進めています。
2017年現在では、第5世代携帯電話での要求仕様や評価基準となる基礎段階の取りまとめを行っています。基礎段階の仕様が固まれば、2017年半ば頃よりフェーズ1として、商用化に向けた仕様を策定します。その後、2018年後半より、モバイルのあらゆるものがインターネットにつながる「IoT」での活用を想定した仕様の策定を進める方針です。
従来はネットワークに接続する端末はパソコンやスマートフォン、携帯電話などに限られていましたが、今後は家電やロボット、自動車など「IoTデバイス」に広がっていくことを考えると、ウェブサイトを運営やウェブ開発においても、PCやスマホのスクリーン上で情報を閲覧する以外に「IoTデバイス」に最適化した情報提供を考えていく必要性も考えられそうです
⑸webブラウザや電子メール使用時のトラブル例⇒対応方法
Webブラウザとは、ウェブページを画面や印刷機に出力したり、ハイパーリンクをたどったりするなどの機能がある。単にブラウザ(ブラウザー)と呼んだ場合、多くはウェブブラウザのことを指す事
Webブラウザにとってトラブル対処方法には、プライバシーと安全性というのがある。
多くのウェブブラウザは HTTPS に対応しており、ウェブキャッシュや Cookie や閲覧履歴を素早く簡単に消去する機能がある。
各ブラウザや Adobe Flash Player などのプラグインはセキュリティホールの修正などで頻繁にアップデートを繰り返している。その他にも、ブラウザ自体にもブラックリストで悪質なサイトへのアクセスを防止する・自動アップデートなどのセキュリティ向上機能が追加されているが、アンチウイルスソフトウェアなどで OS 全体を保護するのが望ましいというのもある。
電子メールとは、コンピュータ通信ネットワーク上で、文書・画像などの情報を伝達するための通信システムの事
電子メールのことは余り解りませんが、セキュリティで何とかなると思います。
其々のWebブラウザや電子メールも共にトラブル対処法はあるのだなと思いました。
PCメンテナンス知識
⑴フリーズ(ハングアップ)とは?
ハングアップ
パソコンさんやプログラムさんが、力尽きた状態
フリーズ
パソコンさんやプログラムさんが、テンパっているか諦めて力尽きた状態
どちらも外部からの刺激(キーボードをペチペチやマウスをカチカチ)に対して反応できない状態です。
外から見ると「返事がない。ただの箱のようだ」状態になっていて、ウンともスンとも言いません。
ハングアップは完全に力尽きて仕事を放棄しています。
復活させるには再起動するしかありません。
フリーズは、力尽きている場合もありますが、絶賛お仕事頑張り中の場合もあります。
絶賛お仕事頑張り中の場合は、ぼーっと待っていれば、そのうち復活します。
⑵フリーズ時の対処方法(Windows10)
・強制終了は最後の手段に
PCがフリーズしてしまったからといって、強制終了するのは危険です。なぜなら、作業中のファイルやソフトのデータが失われてしまう可能性があるからです。強制終了は、PCの状況に合わせて適切な対処をした上でも効果が見られなった場合の、最終手段として残しておきましょう。
Windowsを操作していると、急にWindowsが動かなくなりマウスやキーボードを使っても何もおこらない状況。これは「フリーズ」という現象です。
この「フリーズ」という現象は、PCの状態や使用環境によって原因はさまざまです。そして、原因を知って対処することで、再発を防ぐことができます。以下にフリーズの対処方法を示します。
マウスやキーボードが動いたらタスクマネージャーを利用
フリーズしてしまったときは、まずはじめにマウスやキーボードが動くかを確認します。画面は固まっていてもマウスのカーソルが動く場合やキーボードが反応する場合、「タスクマネージャー」を起動させることができます。
タスクマネージャーの起動
タスクマネージャーは、キーボードの「Ctrl」+「Alt」+「Delete」を同時に押し、その後の画面で「タスクマネージャー」を選択することで起動させることができます。
タスクマネージャーでソフトを終了させる
タスクマネージャーを起動させると、このように起動中のアプリケーションの一覧とその状態が表示されます。この「状態」が「応答なし」となっているアプリケーションがあれば、それがフリーズの原因となっていることが考えられます。アプリケーション名をクリック後、「タスクの終了」をクリックし、アプリケーションを終了させてみましょう。
⑶バックアップ手順(Windows10)
1、【外付けハードディスクを準備する】
それでは初めに「Windows 10」のバックアップを実行する手順について記載いたします。
まずは「Windows 10」のバックアップイメージを保存するための外付けハードディスクを準備することについて記載します。
「Windows 10」のバックアップを実行する際に重要なことの一つは、「Windows 10」のバックアップイメージについて、必ずお使いのパソコン以外の外付けハードディスク等の外部媒体に保存することです。
そして「Windows 10」のバックアップイメージを外付けハードディスク等の外部媒体に保存することにより、仮にお使いの「Windows 10」が不測の事態によって起動しない等のトラブルに遭遇する場合でも、「Windows 10」のバックアップイメージから、お使いのパソコンを復元することができるというわけです。
そこで「Windows 10」のバックアップを実行する場合には、必ずお使いのパソコン以外の外付けハードディスク等の外部媒体を準備するようにしてください。
なお外付けハードディスク等の外部媒体を購入する際は、一万円単位の高額な外付けハードディスク等の外部媒体を購入する必要はありません。
現在の外付けハードディスクの価格相場を考える場合に、500GBというハードディスク容量で5000円という価格相場であるために、「Windows 10」のバックアップイメージを保存するという用途であれば、500GBというハードディスク容量で十分であるといえます。
以上が「Windows 10」のバックアップイメージを保存するための外付けハードディスクを準備することに関する投稿になります。
「Windows 10」のバックアップイメージを保存するための外付けハードディスクを準備することに関する記載は以上です。
2、【システム修復ディスクまたは回復ドライブを作成する】
それでは次に「Windows 10」のシステム修復ディスクまたは回復ドライブを作成する手順について記載いたします。
「Windows 10」のシステム修復ディスクまたは回復ドライブを作成する手順に関しては、仮にお使いの「Windows 10」が不測の事態によって起動しない等のトラブルに遭遇する場合に、「Windows 10」のバックアップイメージから、お使いの「Windows 10」を復元するために必要となるものであるために、「Windows 10」のバックアップを実行する場合には、必ず「Windows 10」のシステム修復ディスクまたは回復ドライブを作成するようにしてください。
そこで「Windows 10」のシステム修復ディスクまたは回復ドライブを作成する手順に関する詳細を把握する場合は、以下の「Windows 10」のシステム修復ディスクまたは回復ドライブを作成する手順に関する過去記事を参照してください。
⑷Windows Updeta (Windows10)
Windows Updateへのアクセス手順
スタートメニューから「設定」を選択します
▲クリックで拡大
設定画面を開いたら、「更新とセキュリティ」を選択します
▲クリックで拡大
(余談: TP/IP時代は、このボタンは「保守と管理」という名称になっていました)
Windows Updateは、ここに存在しています。
▲クリックで拡大
よく見ると、「Windows Defender」「バックアップ」や「回復」オプションも「Windows Update」と同じ項目に存在しています。
⑸デバイスドライバとは?(Win10)
画像ディスプレイモニター、プリンターやイーサネットボード、拡張カードやその他周辺機器など、パソコンに接続されているハードウェアなどをOSによって制御可能にするために用意された、ソフトウェアである。
一般にバスや通信サブシステムを経由してそこに接続している周辺機器と通信する。プログラムからドライバ内のルーチンを呼び出すと、ドライバが周辺機器に対してコマンドを発行する。周辺機器がドライバに対してデータを送り返してきたら、ドライバは元の呼び出したプログラム内のルーチンを呼び出すなどする。ドライバはハードウェアに依存し、OS毎に異なる。非同期なハードウェアインターフェイスに対応するため、割り込み処理を提供していることが多い。
⑹タスクマネージャとは?
スタートボタンを右クリック
スタートボタンを右クリックします。
するとメニューが表示されるので「タスクマネージャー」をクリックします。
タスクマネージャー表示
するとタスクマネージャーが表示されます。
Windows10ではスタートボタンの右クリックが何気に便利なので覚えておくと良いと思います。
(タスクバー上で右クリックしてメニューから「タスクマネージャー」を選んで表示することもできます)
開発環境の調査
⑴興味を持ったジャンル
Googleが開発したモバイルオペレーティングシステムである[2]。Linuxカーネルやオープンソースソフトウェアがベースで、主にスマートフォンやタブレットなどのタッチスクリーンモバイルデバイス向けにデザインされている。テレビ用にはAndroid TV、自動車用にはAndroid Auto、ウェアラブルデバイス用にはWear OSがある。世界一のシェアを持つモバイルオペレーティングシステムであり、20億人を超える月間アクティブユーザーがいる。
⑵そのジャンルに沿った開発環境について
Androidアプリを開発できる環境には、いくつか種類があります。
これからAndroid開発をはじめる方は、「Android Studio」という開発環境を使うようにしましょう。
現在では、Android Studioが標準の開発環境として使われています。
⑶Androidアプリを開発できる環境にはいくつかあるということがわかった。
20億人もいるのはすごいと思った。
PCメンテナンス知識4
⑴PC用OS(3種類)
一般的なコンピュータでWindowsを搭載していない場合は、ほぼApple社が開発しているマッキントッシュが一般的。
PCの黎明期に、Apple2など画期的な製品をリリースし、圧倒的な勢いを誇っていたのがApple製のコンピュータだ。
Unixは、聞いたことすらない方も多いかもしれない。
もともと電話を発明したベル研修所が発表したものだ。当時OSという考え方そのものがなかったも同然だった。WindowsもMac OSもない時代だ。最古ではないが、それに近いレベルのOS。
現在のシェアとしては、個人向けOSとしてはWindowsやMacが大勢を占めるようになり、企業向けOSとしてはLinuxなどが大きなシェアを持つようになってしまったため、その割合は決して多くはないが企業の中でのサーバー・ワークステーション上で引き続き稼働している。
しかしながら、先に紹介した通り現行のmacOSはUnixを元にしてできており、他にもUnixを元にしたOSは多々あり、そういう意味では色々なところで現役で動いているOSだ。
Mac OSと同じようにApple社が開発したOSだ。
Mac OSがコンピュータ用なのに対し、iOSはその他のAppleの機器用に開発されている。例えばiPodやiPhoneやiPadなどだ。
iOSはAppleの製品の上でしか動かない。そのため、シェアとしては下で説明するAndroidには負けるが、ハードウェアとの相性がよく操作性は抜群。
⑵無線LAN接続手順(Windowsw10の場合)
パソコンの画面右下の通知領域(タスクトレイ)の(ワイヤレスネットワーク接続]をクリックする。

接続圏内のネットワークのネットワーク名(SSID)が表示されるので、接続したい無線LANルータ(親機)のネットワーク名(SSID)をクリックする。
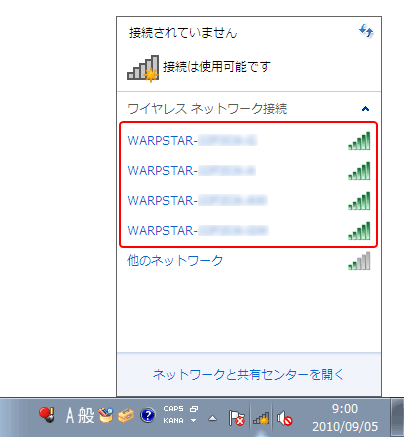
[接続]をクリックする。
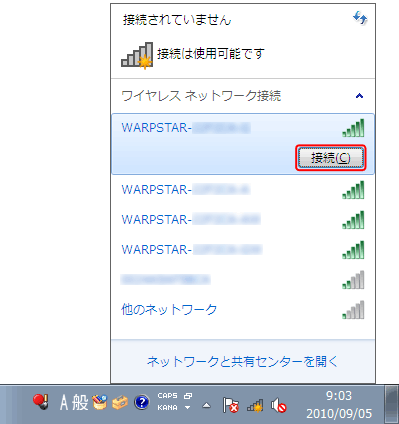
暗号化されたネットワークを選んだ場合は、無線LANルータ(親機)に記載されているパスワード(暗号化キー)を入力して、[OK]をクリックする。
アルファベットの大文字と小文字を間違えないように注意してください。
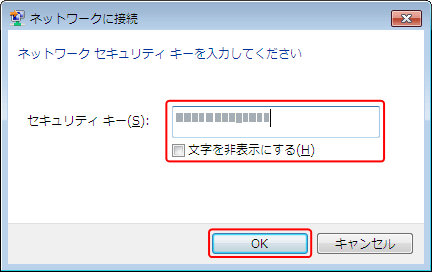
[WARPSTAR…に接続しています]と表示され、この画面が消えると設定は終了です。
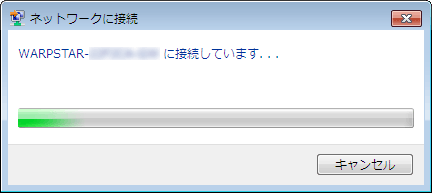
無線LANに接続されると、パソコンの画面右下の通知領域(タスクトレイ)のがになります。白いタテの棒が多いほど、受信状態がいい状態です。
⑶キーボードの種類(※分類方法自由)
キーボードを大きく分けると、以下の 6種類+2種類 となります。
Windows用
英語
101キーボード
英数字のみのキーボードです。
104キーボード
101キーボードにWindowsキー×2 と、
アプリケーションキー×1が追加
日本語
106キーボード
キーに「かな」が刻印されています。
109キーボード
106キーボードにWindowsキー×2 と、
アプリケーションキー×1が追加
Apple用
英語
USキーボード
Mac用の英語キーボードです。
日本語
JISキーボード
Mac用の日本語キーボードです。
Android対応
Windows用キーボードがベースになっているのが多い。
iOS対応
Mac用キーボードがベースになっているのが多い。
⑷ショートカットキー(windows10)
Ctrl + A
すべてを選択
Ctrl + C
選択した項目をコピー
Ctrl + N
デスクトップをエクスプローラーで表示
Ctrl + V
選択した項目を貼り付け
Ctrl + X
選択した項目を切り取り
Ctrl + Shift + ESC
タスクマネージャーの起動
Ctrl + クリック
複数のファイルを選択
Ctrl + ドラッグ
ファイルをコピー
Ctrl + マウスホイール
デスクトップ アイコンのサイズを変更
Win
スタートメニューを表示/非表示
Win + A
アクションセンターを表示/非表示
Win + D
デスクトップを表示/非表示
Win + E
エクスプローラーを起動
Win + I
Windowsの設定を起動
Win + K
ワイヤレスディスプレイとオーディオに接続
Win + L
パソコンの画面をロック
Win + P
外部ディスプレイへ出力
Win + Q
Cortana への音声入力
Win + R
ファイル名を指定して実行
Win + S
WebとWindows(アプリ、ファイル、設定)を検索
Win + V
クリップボード履歴
Win + X
コンテキストメニューを表示
Win + Tab
タスクビューを表示(アプリ切り替え)、タイムライン
Win + Ctrl + C
カラーフィルター
Win + Ctrl + D
新しい仮想デスクトップを作成
Win + Ctrl + F4
現在の仮想デスクトップを閉じる
Win + Ctrl + →
仮想デスクトップの切り替え(複数ある場合)
Win + Ctrl + ←
仮想デスクトップの切り替え(複数ある場合)
Win + Shift + S
スクリーンショットの撮影
Win + Home
最前面のウィンドウ以外を最小化
Win + .
キーボードから絵文字・顔文字を追加
Win + ,
全ウィンドウを一時的に透明に
Win + 数字キー
該当するタスクバーのアプリを起動
Win + ←
アクティブなウィンドウを左へ
Win + →
アクティブなウィンドウを右へ
Win + ↑
アクティブなウィンドウを上へ
Win + ↓
アクティブなウィンドウを下へ
Alt + P
ファイルのプレビューを表示
Alt + Enter
プロパティを表示
Alt + Tab
開いているアプリ・ウィンドウの表示
Altを押したままTabを押すとアプリの切り替え
Alt + F4
アクティブなアプリを終了
Alt + Ctrl + Del
ロック画面の表示
Shift + Delete
ゴミ箱に入れずに削除
Shift + クリック
連続したファイルを選択
⑸日本語入力システムとは?
日本語入力システムはインプットメソッドのうち、特にパソコンやワープロ、携帯電話などに日本語を入力するためのものを指す。キー入力をソフトウェアで制御して実現するものが一般的であるが、ポインティングデバイスを利用して手書き入力した漢字混じりの文を変換するものも存在する。特にキーボードでかなを入力した後に漢字交じり文へ変換するものをかな漢字変換と呼ぶ。
⑹zip形式とは?
Zipとは、複数のファイルやフォルダ(ディレクトリ)を一つのファイルにまとめて格納するアーカイブファイルの標準的な形式の一つ。ファイル名の標準の拡張子は「.zip」だが、ソフトウェアによって独自の拡張子が与えられていることも多い。ほとんどの場合、格納するファイルをデータ圧縮するため、一般にはファイル圧縮形式の一つとみなされているが、本来は圧縮機能はオプションである。
ip形式のファイルは内部に複数のファイルを格納し、必要なものだけを取り出して展開することができる。一般的なOSのファイルシステムのように階層型(入れ子型)のディレクトリ構造をそのまま取り込むことができる。内容を暗号化して正しいパスワードを入力しないと取り出すことができないようにする拡張仕様もある。
Zipのバージョン2.0からLZ77圧縮アルゴリズムとハフマン符号化を組み合わせたDeflate方式のデータ圧縮を利用することができるようになり、ファイル単位で圧縮を行い容量を削減することができる。似た名称の圧縮ファイル形式にgzipやbzip2などがあるが、前者はDeflate圧縮を用いるがファイル形式としては別物で互換性がなく、後者は名前が似ているだけで特に共通点はない。
新技術/周辺技術の調査
VR 【 Virtual Reality 】 バーチャルリアリティ / 仮想現実 / 人工現実感
VRとは、人間の感覚器官に働きかけ、現実ではないが実質的に現実のように感じられる環境を人工的に作り出す技術の総称。
身体に装着する機器や、コンピュータにより合成した映像・音響などの効果により、3次元空間内に利用者の身体を投影し、空間への没入感(immersion)を生じさせる。空間内では移動や行動が可能で、利用者の動作に応じてリアルタイムに変化や応答が得られる対話性(interactivity:双方向性)を備えている。感覚器へのフィードバック(sensory feedback)はディスプレイ装置やスピーカー、ヘッドフォンを用いた視聴覚へのものが主になるが、身体に密着する装置で接触や圧迫を行い触覚に働きかけたり、味覚や嗅覚へ人工的に働きかける技術の研究も進められている。
具体的な方式には様々なものが提唱されており、頭部に装着してすっぽりと視界を覆う「ヘッドマウントディスプレイ」(HMD:Head-Mount Display)を用いた手法が特に有名となっているほか、手を包み込んで動きを入力したり力学的なフィードバックを与える手袋型の「データグローブ」(data glove)などの方式が有望と考えられている。
VRには完全に人工的に生成した空間を用いるものと、現実の光景や音声などをコンピュータに取り込んで利用するものがある。後者のうち、離れた場所の様子をVRによって再現し、その中に実際にいるような感覚を生じさせるシステムを「テレイグジステンス」(telexistence)あるいは「テレプレゼンス」(telepresence)などと呼び、眼前の光景に人工的に生成した映像や情報を付加するシステムを「拡張現実感」(AR:Augmented Reality)あるいは「複合現実感」(MR:Mixed Reality)などと呼ぶ。また、フィクションに登場したり将来開発されることが期待される、現実と区別がつかないほど進歩したVRシステムのことは「アーティフィシャルリアリティ」(AR:Artificial Reality)あるいは「シミュレーテッドリアリティ」(Simulated Reality)などと呼ばれることもある。
日本語では“virtual reality”の訳語として「仮想現実」という語が定着しているが、「仮想」には「仮に想定した」「偽の」「実際には存在しない」といったニュアンスがある一方、“virtual”は「名目上は異なるが実質的には同じである」という意味であり、訳語として不適切であるとする指摘もある。

VRのゴーグル・ヘッドセットでの販売ランキングベスト5で見ると、
一番安いもので2万6000円で割かし誰でも手の届きそうな価格で
私もVRで遊ぶのが好きなので火曜か迷いました。
その安さに比べて、一番高いものは9万7000円とほぼ10万円で販売していて
誰でも買えるような価格ではないなと思いました。
高ければ高いほど、企業向きなのか自分の学校のように学校に備え付けて
あるような感じなのかなと感じました。
私は、VRが将来なにに使われて役に立つとかは想像もできませんが、
遊んでいても楽しいし企業関係や医療機器にも今よりもたくさん使う
場面が出てくるとおもうので年齢を重ねていくうちの楽しみにしていこうと
思いました。
PCメンテナンス知識3
⑴PC用のCPU(種類)
Xeon (ジーオン)( 比較的高価で性能は高いCPU )
Core i7 ( 高性能で高いCPU )
Core i5 ( 一般的で高性能なCPU )
Core 2 Quad ( i7 の前に主流だったCPU )
Core i3 ( 値段も性能も超普通なCPU )
Core 2 Duo ( 結構古いけどそれなりに使えるCPU)
Pentium ( i3 よりも性能が劣るCPU)
Celeron ( 機能を抑えた安いCPU )
Atom ( 消費電力が低く性能も低いCPU )
⑵PC用のメインメモリ(種類)
DIMM
Dual In-line Memory Module の略。よく使われる主流のメモリモジュール。
RIMM
Rambus In-line Memory Module 。DIMM と似ていますが仕組みが違うので DIMM とは互換性がありません。
SO-DIMM
Small Outline Dual In-line Memory Module の略。ノートパソコン用に小型化したメモリモジュール。
MicroDIMM
SO-DIMM をさらに小型化したメモリモジュール。
⑶PC用の補助記憶装置
HDD
PCで作成したデータやインストールしたプログラム等を記憶するための装置。メインメモリに比べて速度は遅いが、電源を落としても記録したデータを保持可能。
光学ドライブ
CDやDVDなどを読み書きするための装置。ドライブ、メディア共に安価で扱いやすい。
補助記憶装置とは、名前から補助的な記憶装置としてマイナスイメージを抱くかもしれませんが、この補助記憶装置こそ私たちにとっての身近な記憶装置になります。
記憶媒体を読み書きする装置
という意味です。したがって、「HDD」はハードディスクという記憶媒体を読み書きする装置のことになります。つまり、ハードディスクが収まっている装置 のことです。
⑷光学メディアの規格(種類)
光学メディアとは…記憶媒体全版に使用されます。
SDカードなどのフラッシュメモリもメディアと呼ばれます。
差込式のUSBメモリなどもメディアとも呼ばれます。
メディアとドライブの違い
情報を記録するための媒体をメディア(Media)と呼びます。
メディアに記録するための装置がドライブ(Drive)と呼びます。
規格
CD-ROM,DVD-ROM 読み出し専用、書き込み不可
CD-R,DVD-R 一度のみ書き込み可、書き込んだデータは読み出し専用になる。
CD-RW,DVD-RW 役1000回書き換え可能
⑸無線LANの規格(種類)
Wi-Fi(無線LAN)規格の種類
Wi-Fi(無線LAN)には、「IEEE 802.11」という国際的な標準規格があります。現在一般的に普及している通信規格は、「IEEE 802.11a」「IEEE 802.11b」「IEEE 802.11g」「IEEE 802.11n」「IEEE 802.11ac」の5種類があり、略して「802.11a」や「11a」などと呼ばれることもあります。
これらの規格は、それぞれ最大通信速度や周波数帯などの特徴が異なります。各規格の策定時期と最高通信速度、使用できる周波数帯の関係は次のとおりです。
Wi-Fi(無線LAN)規格
策定時期
最大通信速度
周波数帯
IEEE 802.11a
1999年10月
54Mbps
5GHz
IEEE 802.11b
1999年10月
11Mbps
2.4GHz
IEEE 802.11g
2003年6月
54Mbps
2.4GHz
IEEE 802.11n
2009年9月
600Mbps
2.4GHz/5GHz
IEEE 802.11ac
2013年12月
6.9Gbps
5GHz
⑹ディスプレイ接続端子の規格(種類)

DisplayPort(DP) to VGA
「パソコンの出力端子:DisplayPort」で「モニター(ディスプレイ)の入力端子:VGA」の場合に使用します。
VGA to HDMI
「パソコンの出力端子:VGA」で「モニター(ディスプレイ)の入力端子:HDMI」の場合に使用します。
DVI to VGA
「パソコンの出力端子:DVI」で「モニター(ディスプレイ)の入力端子:VGA」の場合に使用します。製品によって異なりますが、一般的に逆向きも使用できます。
USB to DVI
パソコンのUSBからモニター出力するための、変換アダプターも発売されています。ただし、高額な製品となります。
⑺PC用電源の規格(種類)
電源とは
電源はパソコン全体に電気を流すという大切な役割があります。人体で例えると血液を流す心臓部といえます。
人の健康は、血流が大事であるというのと似ているのですが、安定している電源の電力供給もパソコンパーツの安定した動作・故障率の低下につながる傾向があるといわれています。
自作で使用する電源ユニット、ATX電源(エーティーエックスでんげん、英: ATX Power Supply)は、ATXコンピュータ用の電源回路を収めたユニットの標準規格、およびその規格に準じた電源ユニットを指す。
電源ユニットは、パソコンパーツのなかでも消耗しやすい部品で、2年おきに交換してもおかしくはないと言われます。自作ユーザーだけでなく、独自設計でなければメーカー製パソコンでも交換することができます。
メーカー製パソコンに付属している電源はあまり大したものではありません。少し予算をかければ、高品質なものに換装できるので、独自カスタマイズの余地があります。
⑻PC用バスの規格(種類)
バスとは…データ伝送路および伝送方式の一種で、複数の装置や機器、
回路が一つの信号線を共有し、
それらの間で相互にデータをやり取りできる構造のものをバスという。
・種類
内部バス(internal bus) CPU(中央処理装置)の内部で回路間を接続するバス
外部バス(external bus) CPUとコンピュータ内の外部に装置(メインメモリなど)を
接続するバス
拡張バス(extension bus) コンピュータ本体(の電子基板)と拡張カードや
周辺機器などを接続するためのバス
PCメンテナンス知識1
⑴ホットプラグ
コンピュータやサーバなどで、電源を入れた状態で、ハードディスクなどのパーツの脱着(交換・追加)や周辺機器のケーブルの抜き挿しが可能であること。
同じ意味で「ホットスワップ」が使われることがあるが、厳密には通電したままでパーツ交換をする行為を指す。
パソコンの周辺機器であれば、USBメモリを挿して即座にOSに認識され利用可能になる仕様がホットプラグ対応であり、接続方法としてのUSBの仕様で可能となっている。
コンシューマ向けのパソコンでは、「プラグアンドプレイ」と表現されることが多い。
特に周辺機器において、つないだら(プラグ)すぐに利用(プレイ)できることを指す。
サーバシステムなどでは、ハードディスクなどのパーツがホットプラグ対応となっていることで、障害が発生した場合にシステム停止させることなく、故障したパーツの交換・修理が可能になり、高い可用性(ハイアベイラビリティ)を維持することができるようになる。
ブレードサーバなどではCPUやメモリなどを含むサーバユニットであるブレードを他のサーバ(ブレード)に影響させずに、抜き挿しすることが可能となっており、さらに高い可用性を実現している。
Bluetoothとは、携帯情報機器などで数メートル程度の距離を接続するのに用いられる近距離(短距離)無線通信の標準規格の一つ。コンピュータと周辺機器を接続したり、スマートフォンやデジタル家電でデータを送受信するのによく用いられる。スウェーデンのエリクソン(Ericsson)社が開発したもので、IEEE 802.15.1として標準化されている。
各国で免許不要で使用できるよう開放されている2.4GHz(ギガヘルツ)帯の電波を利用し、10m程度の範囲にある機器を相互に結んでデジタル通信を行うことができる。赤外線を用いる同種の技術と異なり小出力の電波を利用するため、互いに見通せない位置にある機器間でも電波が届く範囲ならば接続することができる。電波を送受信するトランシーバーは1cm角程度であり、小型軽量で消費電力も少なく安価に製造できるため、小さな電子機器にも容易に実装できる。
マウスやキーボードなど、パソコンと入出力機器との接続をワイヤレス化したり、スマートフォンなどの携帯機器とイヤホンやスピーカーなどを繋ぐ用途に普及している。初期の仕様では通信速度は最高1Mbps(メガビット毎秒)だったが、現在では最高24Mbpsまで可能となっている。IoT機器などでの利用を見越して従来の1/3の電力で動作するBLE(Bluetooth Low Energy)と呼ばれる派生仕様も追加された。

⑶ディスプレイの性能
家庭用のテレビと同じく、ディスプレイも製品によって性能が違います。
大きさ、色合い、画質、反応速度、明るさ、立体視対応など…
パソコンならではの性能として、画面回転機能やタッチパネル機能などが用意されていることもあります。
前述したように、各説明は家庭用テレビと共通しているものが多いです。
このページを見ておけば、普通のテレビを選ぶ際の参考にもなるでしょう。
テレビやディスプレイ(モニター)を買う際に一番注目すべきなのは・・・ やはり画面の大きさですね。
ディスプレイ(モニター)の大きさは「インチ」という単位で表されます。
日本では昔から「17型」や「22型」など、テレビの大きさを「型」という呼び方で表してきましたが、「17型のテレビ = 17インチサイズのモニター」なので、同じ意味だと思って構いません。
しかし、この画面サイズを表すインチ(型)は・・・
アテにならない数字でもあったりします。
このインチ(型)は、画面の対角線の長さを示しています。
そのため横幅が長い「ワイドビジョン」と、そうでない画面を比べると、同じインチでも縦のサイズが異なるのです。
画面の横と縦の長さの比率を「アスペクト比」と言います。
昔からあるノーマルな画面(スクエア型)は横と縦の比率が 4:3 であることが多いのですが、現在主流のワイドサイズの画面は 16:9 が一般的です。
パソコンのディスプレイだと 16:10 も多いです。
そしてパソコンのディスプレイは(家庭用のテレビもそうですが)、縦幅で表示サイズを調整しています。
よって四角いタイプ(スクエア型)のディスプレイを使っていた人が、同じインチのワイドサイズのディスプレイに買い換えると、表示が全体的に小さくなってしまいます。
同じぐらいのワイドディスプレイにしたい場合、一回り大きいインチのものにしなければならない訳です。
⑷RJ-45
RJ45とは、通信ケーブルを繋ぐコネクタ形状の一つで、LANケーブルなどに用いられるもの。8つのピンすべてが信号線に繋がれた8極8芯のモジュラー式コネクタで、EthernetやISDN、RS-232Cなどで利用される。
現在RJ45として知られるものは本来、ANSI/TIA-1096-AやISO 8877で規定された8P8Cと呼ばれるコネクタ規格で、本来のRJ45規格とは異なる別のものである。「本物の」RJ45はFCC(米連邦通信委員会)が定めた電話回線向けの8極2芯のコネクタで、8P8Cと大きさや形状が酷似しているが、側面の突起の有無などが微妙に異なり、内部の結線が大きく異なる。
8P8CをRJ45と呼ぶのは本来は誤用だが、本来のRJ45があまり普及せず使われなくなったこともあり、8P8CのことをRJ45と呼ぶ習慣が定着している。
⑸ファイルの圧縮
ファイルをメールに添付して送ったり、外付けHDDに移動させるときなどに、ファイルの容量はできるだけ小さいほうが扱いやすいものです。そこでファイルを「圧縮する」という技術がよく使われます。
ファイルの圧縮とは、圧縮プログラムを使ってファイルのサイズをコンパクトにすることを指します。この圧縮されたファイルを特に「圧縮ファイル」と呼びます。
自己解凍型の圧縮ファイルは、ダブルクリックで開くことができますが、それ以外は「解凍ソフト」が必要になってきます。
ファイルの圧縮形式には複数あり、それぞれの形式に対応した解凍ソフトがないと圧縮ファイルを開くことはできません。圧縮ファイルの種類は、ファイルの拡張子で分かります。一般的な圧縮形式は以下の通りです。
⑹USB端子の種類
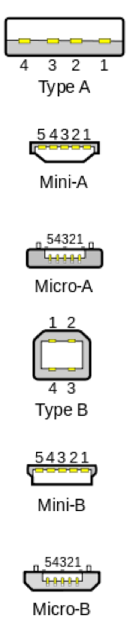
タイプA= パソコン側につなぐ端子は基本的にこの形
タイプB= プリンタやスキャナといったパソコン周辺機器側
ミニA= (あまり使われない。今後は廃止される方向)
ミニB= 主にデジカメ等の接続に使う
こうして一覧にすると少々ややこしいですが、スマホ初心者の場合は、
『スマホを充電器やパソコンにつなぐならマイクロUSB(microUSB)!』
⑺PDF
PDFファイルは、電子化された文書です。拡張子は PDFになります。
近年は、インターネットを中心にPDFファイルがよく利用されています。例えばインターネットで公開されている機器のカタログ・取扱説明書、申請書、利用明細書などがあります。
複合機のスキャナーでスキャンした際のファイルも、PDFファイルの形式が使われています。
誤操作などで編集されにくい、見栄えがきれいで見やすいという特徴があるため、WordやExcelなどのファイルをPDFファイルに変換してメール送信することもあります。
PDFファイルは、1枚のものもあれば複数のページをまとめて冊子のようになっていることもあります。
⑻メモリカード
メモリーカードとは、記憶素子にフラッシュメモリを用いる、小さなカード型のストレージ(外部記憶装置)。指先サイズの薄いプラスチック製のカードで、専用の読み書き装置(メモリーカードリーダ/メモリーカードスロット)から容易に着脱して持ち運ぶことができる。
数mm角から数mm角の小さな薄いプラスチックのカバーの内部にフラッシュメモリチップが内蔵されており、世代や製品にもよるが1枚あたり数MB(メガバイト)から数GB(ギガバイト)のデータを保存できる。カバーの表面の一部に金属端子が露出しており(初期の製品は厚みがありピン型の端子になっているものもあった)、専用の装置に差し込んでデータの読み書きする。
メモリという名称だがコンピュータのメモリ(メインメモリ/RAM)のような機器の起動中のみデータを保持するものではなく、ハードディスクや光学ディスクと同様に通電の有無に関わらず永続的にデータを保存できるストレージ(外部記憶装置)の一種である。
磁気ディスクなど他の方式に比べメディアのサイズが小さく、物理的な動きを伴う駆動装置が不要なため振動や衝撃に強く、対応機器も小型・軽量にしやすい。フラッシュメモリの単価が高いのが難点だったが、近年では技術革新や量産効果などから容量単価の低下が進み、汎用性のある読み書き、着脱、持ち運び可能な記録メディアはUSBメモリとメモリーカードがほとんどとなりつつある。
⑼拡張子の種類
HTML/XML
拡張子
説明
.htm
.html
★ HTMLファイル。「HyperText Markup Language」の略。ウェブページ用記述言語「HTML」でマークアップされたテキストファイル。編集はメモ帳などのテキストエディタやホームページ作成ソフト、表示は Internet Explorer や Netscape などのブラウザで行う。MIMEタイプは text/html。→「とほほのHTMLリファレンス」
.shtml
★ SHTMLファイル。SSI(Server Side Include)を用いたHTMLファイル。.htm や .html ファイルでSSIを記述することも可能だが、セキュリティやサーバーパフォーマンスの面から、.shtml の拡張子のファイルのみにSSIを使用可能にするケースが多い。→「とほほのSSI入門」
.mht
Internet Explorer がサポートする、Webアーカイブファイル。複数の HTML や画像から構成されるページを一つのファイルにアーカイブすることができる。
.xml
XMLファイル。XML(eXtensible Markup Language)のファイル。MIMEタイプは application/xml や text/xml。
.xhtml
.xht
XHTMLファイル。MIMEタイプは application/xhtml+xml。一般的には、XHTMLファイルに対しても .htm や .html を用いることとが多い。
テキストファイル
拡張子
説明
.txt
★ テキストファイル。Windows 標準搭載の「メモ帳」などで編集可能。MIMEタイプは text/plain。
.asc
ASCIIコードであることを明示したテキストファイル。
.sjis
シフトJISコードであることを明示したテキストファイル。
Java
拡張子
説明
.class
★ Javaのソースをコンパイルして作成される中間言語ファイル。JavaのVM(Virtual Machine)上で動作する。
.jar
★ 複数の .class ファイルをひとつにまとめた(アーカイブした)ファイル。
.java
Java言語で記述されたプログラムのソースファイル。